How Can We Help?
Clinical Users: How to conduct group visits
Providers now have the ability to add unregistered participants to a virtual visit. This is especially useful for patients who would like to have family members or caregivers on the call with them for support.
Unregistered participants can be added to a virtual visit by sending an email invite directly to a user. Participants can also be invited through email, but this is a feature that must be enabled.
Note: You can add a user who does not have a VirtualCare account at the request of the patient (ex. a guardian or caregiver) but they will not have the same abilities as the patient. Unregistered users may only communicate through webcam or chat.
1. Click Visits.
![]()
2. In the list, locate and click the virtual visit you would like to join.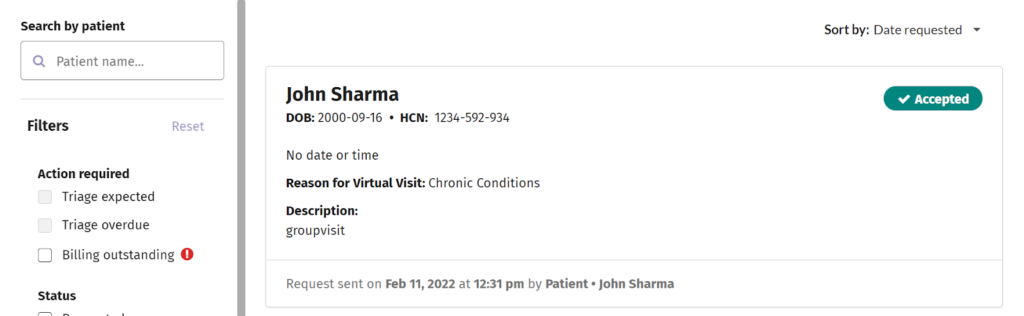
3. The visit’s details will display. On the right hand side, click the participants button. Since you are currently the only person on the visit, it will display a number 1.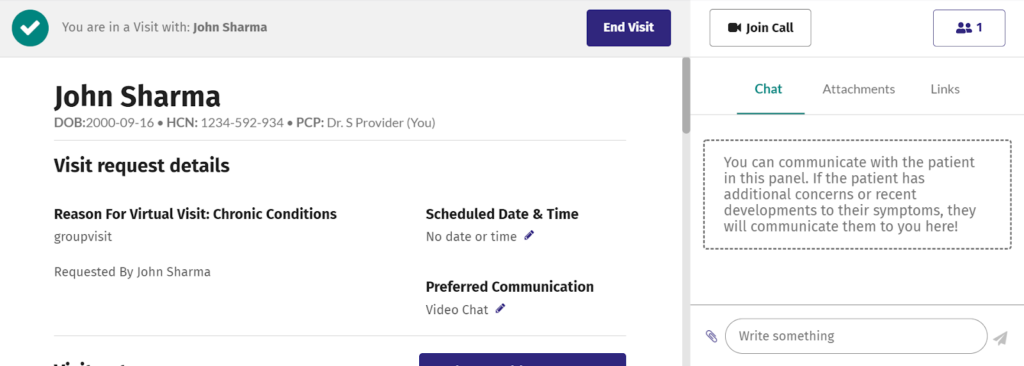
The Participants window will display. Each participant will have a status.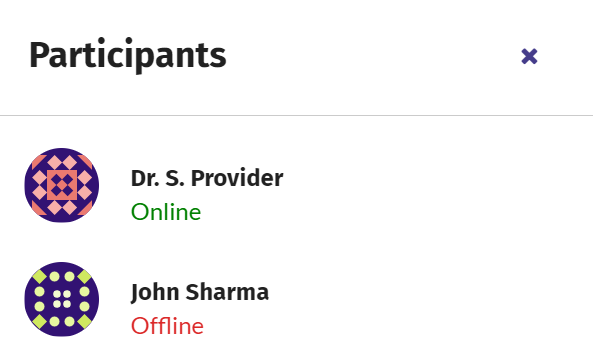
Participant statuses
- On the call: When the user has joined the virtual visit and is currently on the call.
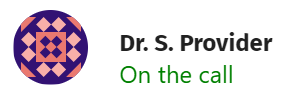
- Available: When the user is on VirtualCare’s visit details page but have not officially joined the call.
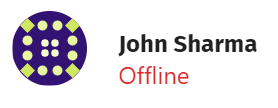
- Offline: When the user is not on the call or the visit detail’s page.
- Waiting to join: When an unregistered participant has requested to join the call but the provider has not granted entry yet.
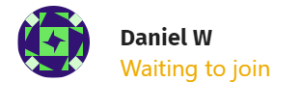
Scroll to the bottom of the window and click +Add participants.
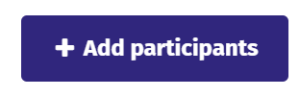
5. The Add participants screen will display a link and a unique pin that can be directly sent to an unregistered user to allow them to join a virtual visit without using a VirtualCare account. Click Copy info to copy and paste this information. Your site will also have the ability to directly email an unregistered user by entering their email in the space below and clicking Send Invite (if not available contact support here for activation).
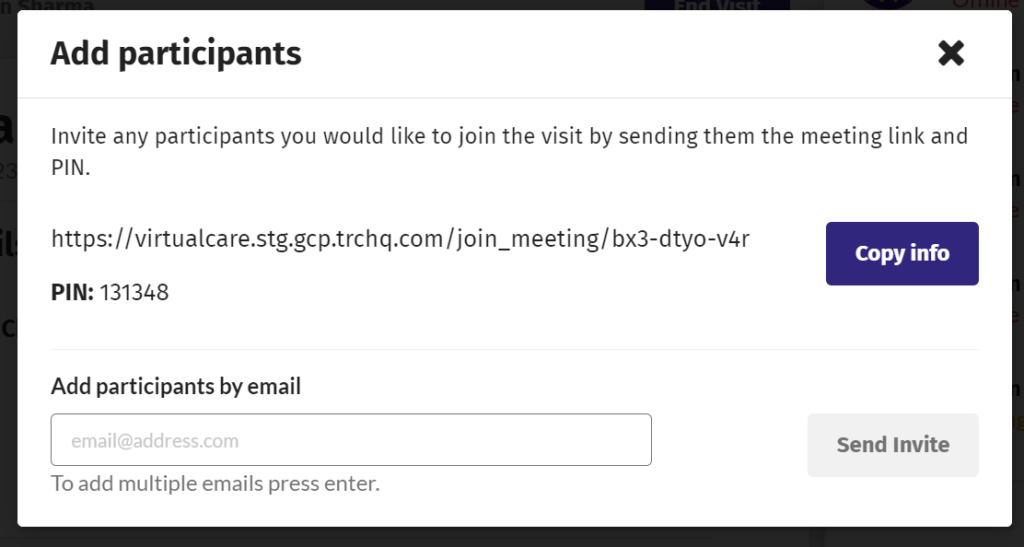
Note: In the email field, you can add as many email addresses as you’d like as long as they are separated by a comma.
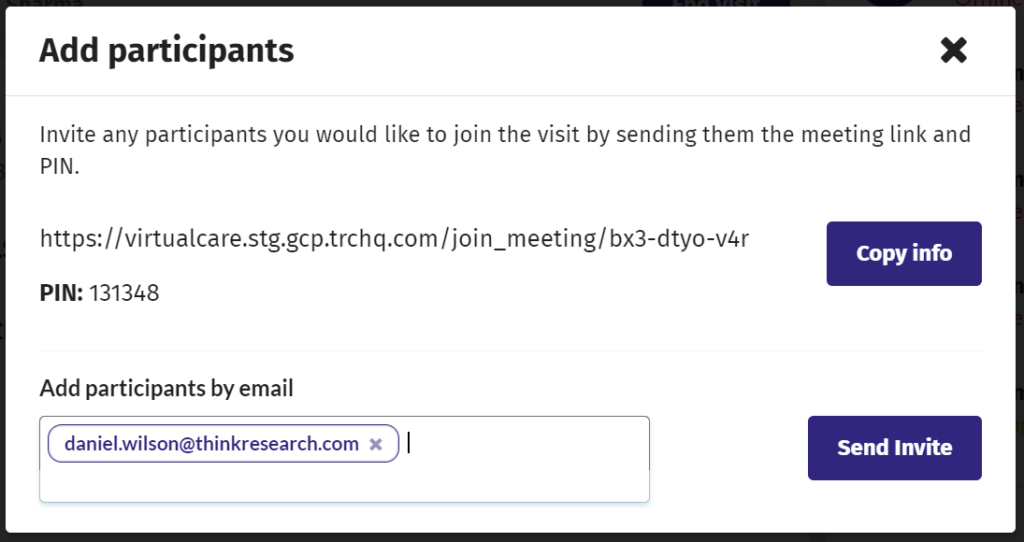
The user will access the link you have sent to them in an internet browser and will be asked for their full name and unique pin you provided them.
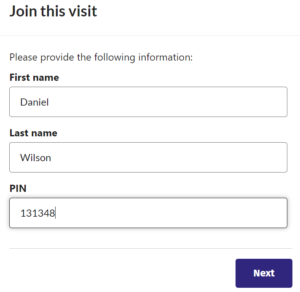
Note: You can add visits at a later point in the virtual visit as well by clicking the + Add participants button in a visit.
6. When the user is ready to join the virtual visit, you will receive a pop up message on your visit’s details letting you know their name. Click Allow entry to give them access, or Deny to reject.
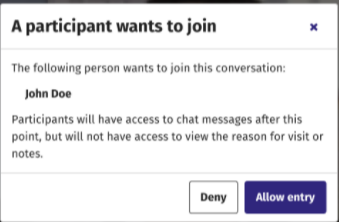
Note: You can also click x which will close the window, but you have the ability to grant a user entry at a later point. To do so, in the Participants list, locate the user, click the ellipsis beside their name, and click Allow entry.
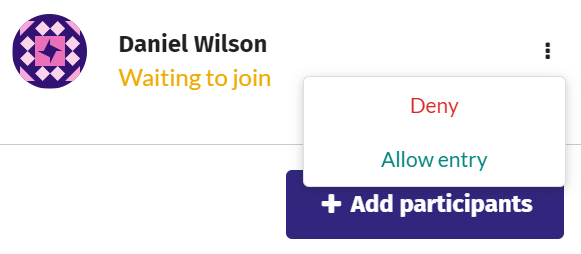
Their status will change to On the call.
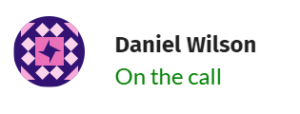
When you close the Participants window, the participants number will now reflect the number of users.
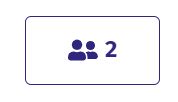
7. When ready, click Join call to begin the virtual visit.
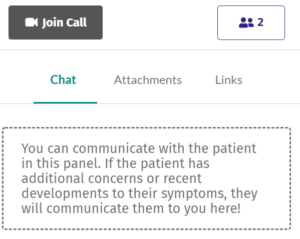
8. The Ready to join? page will display. This page gives you the ability to test your camera, microphone, and speakers before officially joining the visit. If necessary, test your camera and mic. When ready, click Join call.
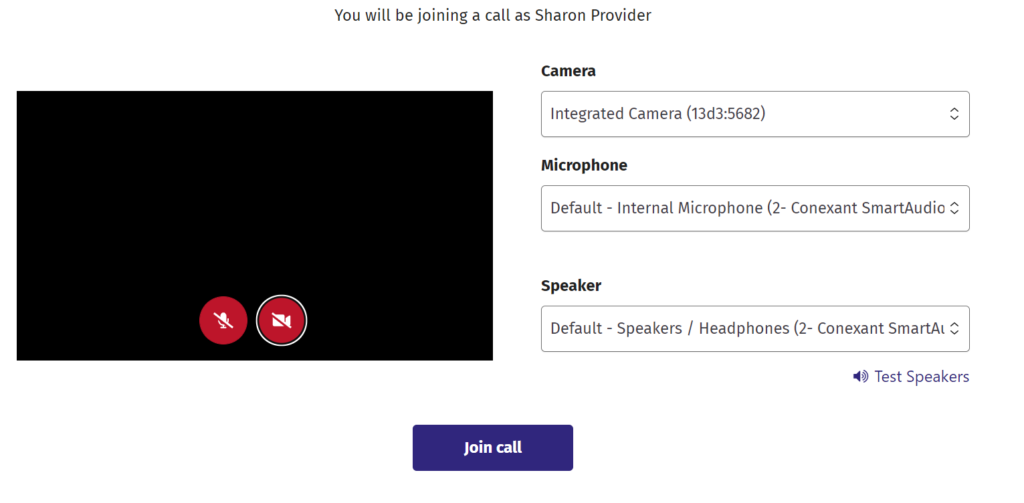
Note: A provider or a patient must be on the call in order for an unregistered participant to join.
The virtual visit will launch and you will be able to discuss with your patient and any unregistered users you may have approved.
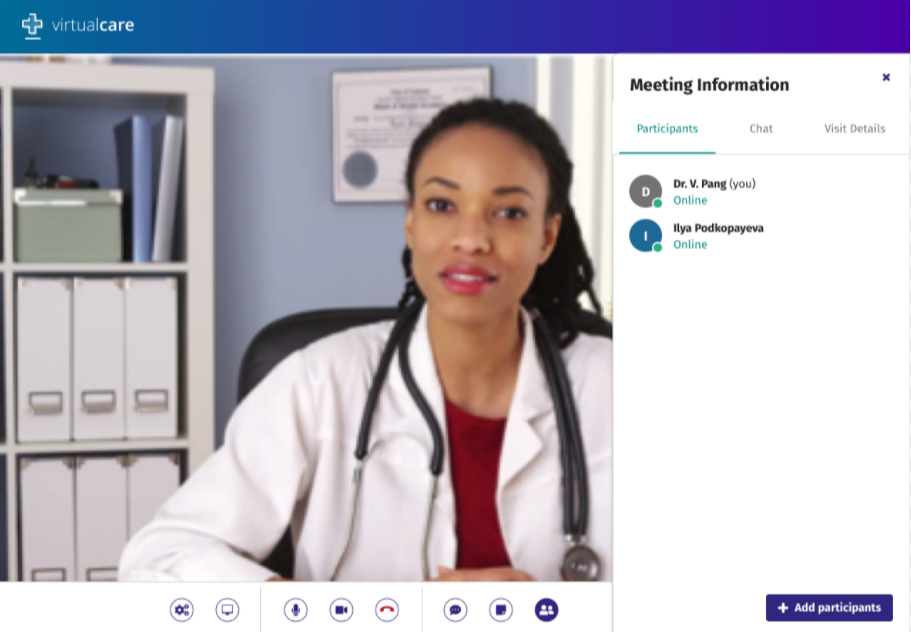
You can review the participants by clicking the Participants icon in the bottom right corner. You can also add participants here like you could on the visit’s details page.
To remove a participant, in the Participants window, locate their name, click the ellipsis next to their name, and click Remove.
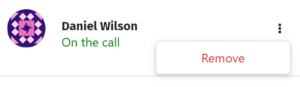
Note: Only providers and registered users may remove a user from the call. Unregistered participants do not have this ability.
Registered patients will have the ability to upload documents and links in addition to using their webcam or microphone to discuss. Unregistered users have the ability to talk with you via their webcam or microphone, but have no other abilities on their end.
