How Can We Help?
Provider troubleshooting tips
If you are experiencing audio or video issues
If you are experiencing audio or video issues during your Virtual Visit, please check the following:
- If using the desktop version of VirtualCare, make sure you are using a computer or laptop with:
- Webcam
- Microphone
- Headphones (recommended)
- If using the mobile version of VirtualCare, make sure you are using a mobile phone with either:
- iPhone – iOS 8.0 and above
- Android – Android 6.0 and above
- A reliable internet connection
- Ensure that you’re using Google Chrome.
- If you do not have Chrome, you can download it here.
Note: VirtualCare may have opened in another browser. Your default browser may be set to Internet Explorer or Microsoft Edge. If so, login to VirtualCare through Google Chrome.
- Confirm you’re using Google Chrome by:
- Looking for the Google Chrome icon on the taskbar.
- In the top right corner of the browser, check for three vertical dots. Hovering over this will display Customize and control Google Chrome.
- Ensure microphone and camera icons are switched on. If you don’t see icons, you may need to click Accept on the visit first.
- Confirm that Google Chrome is allowed to access your microphone and camera. To do so, click the lock icon and the camera icon near the address bar.
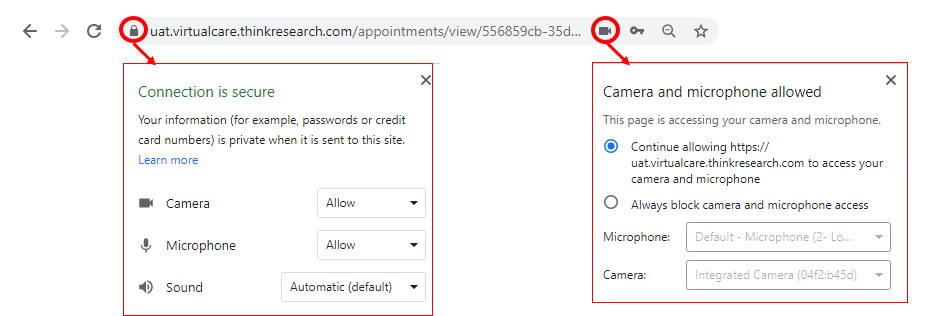
- If the picture freezes, you can click the reload icon in Google Chrome. You will remain in the same virtual room and you will not need to login again. However, you will need to click on the microphone and camera icons again after reloading the page.

- If you were not prompted to grant camera and microphone permissions for Google Chrome, ensure that your webcam is enabled. Generally, you can set this in your computer’s Settings.
- If you’re having issues with your computer’s microphone or camera, you can try using VirtualCare on a mobile device, using the same login portal of virtualcare.thinkresearch.com.
- If you are still experiencing issues, run an online test by visiting WebRTC. If any of the tests come back as failed (‘X’), take a screenshot and send it to techsupport@thinkresearch.com, as we may be able to assist with troubleshooting.
- If none of the above is working, use a backup method of communication to finish the session as agreed upon with your provider. Once complete, please call our Technical Support line at 1-800-559-3041.
If you are experiencing notification email issues
If you are missing any VirtualCare notification emails, please check your junk or spam folders first. It’s possible that an important email from the VirtualCare team may have been sent there by accident. If you still can’t locate the registration or notification email, please call our technical support line at 1-800-559-3041.
How to re-register a deleted patient
If you have deleted a user from your roster and VirtualCare and need to re-add a user to your roster, please call our technical support line at 1-800-559-3041.
